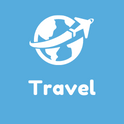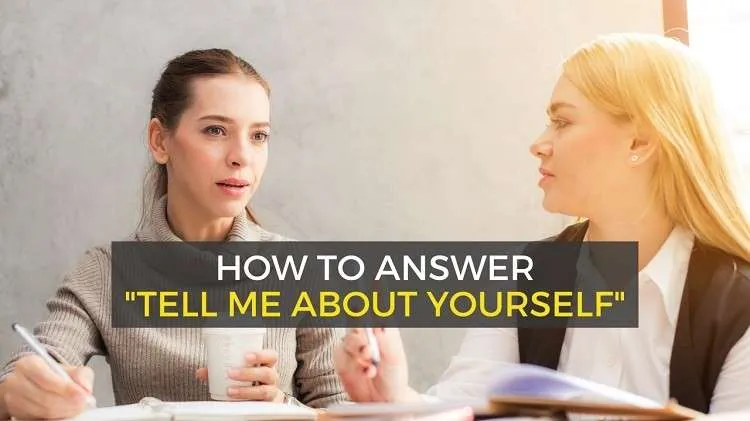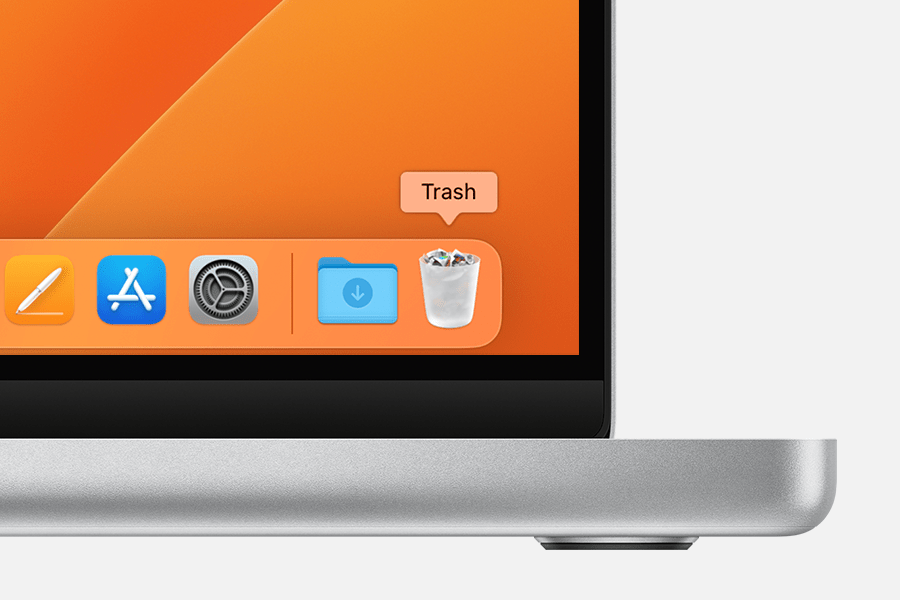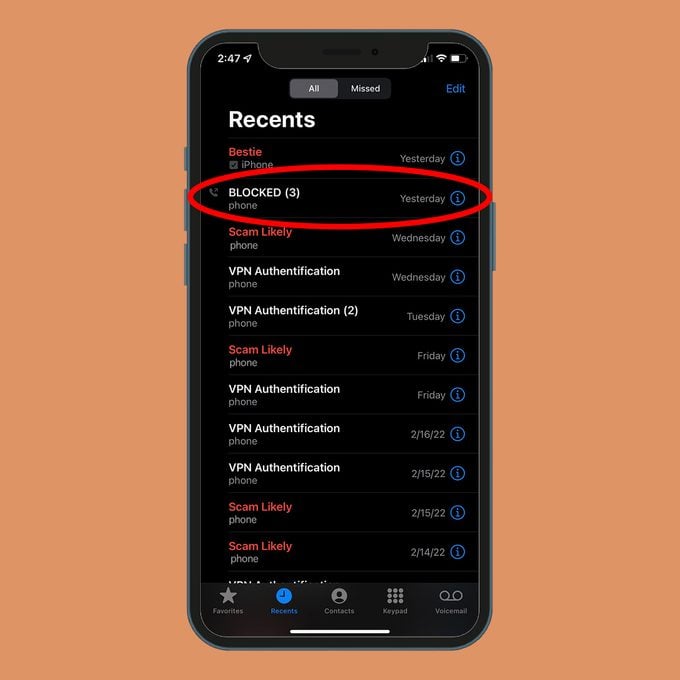How to edit a pdf
How to edit PDF files with Adobe Acrobat
Step 1: Go to Adobe.com
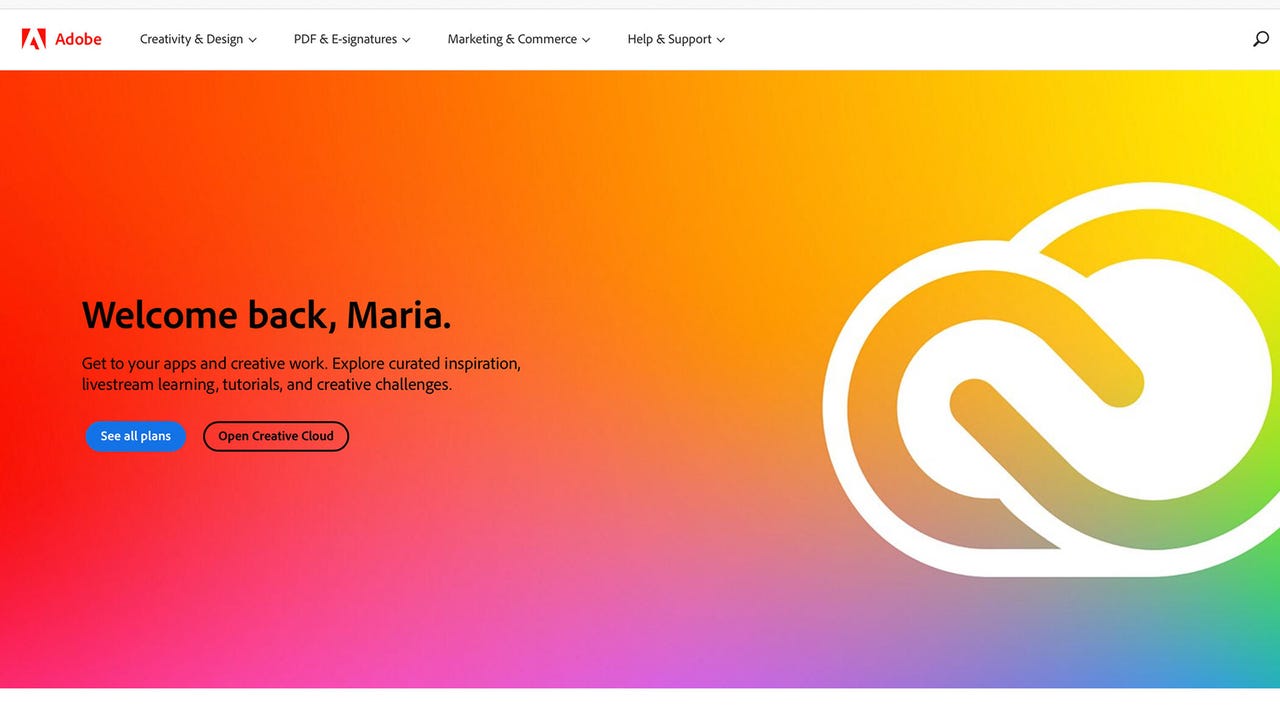
Step 2: Click PDF and signatures choose Online Tools
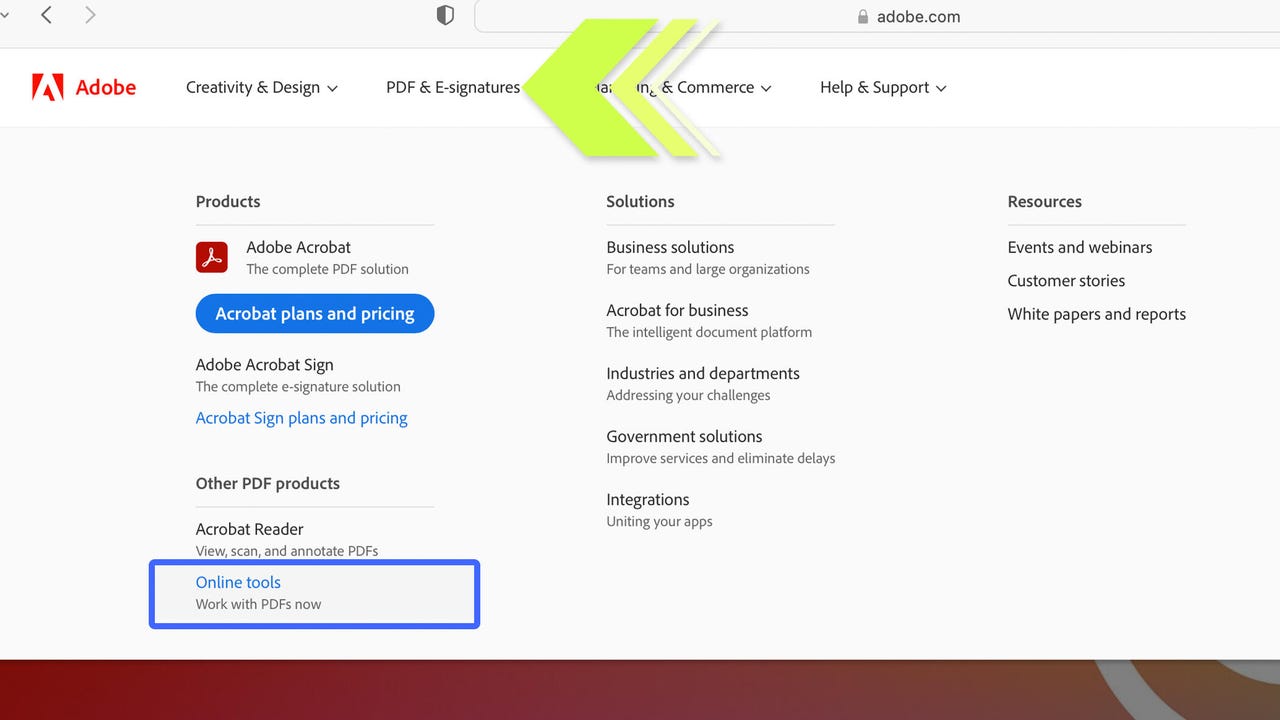
Step 3: Select Edit PDF
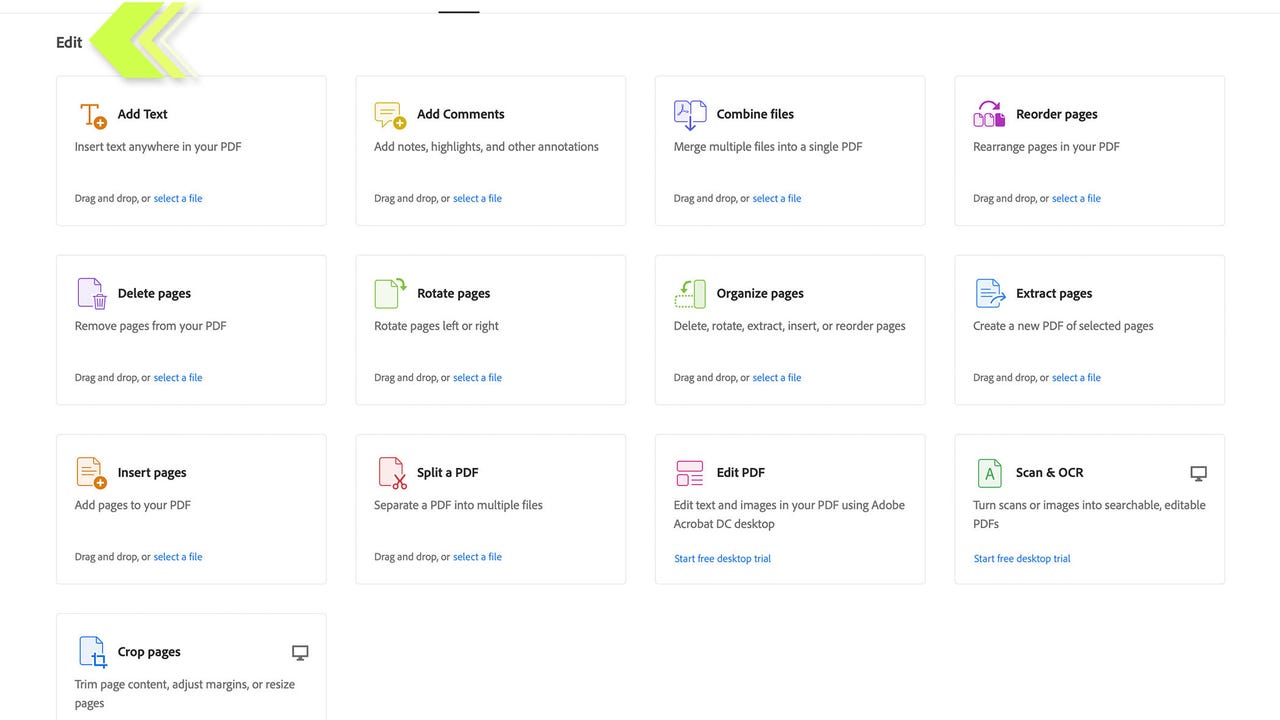
Editing PDF Files And Documents Without Adobe Acrobat
In addition to being cost-free, PDF files are simpler to use, more reliable, and compatible with all hardware, operating systems, platforms, and software.
The portable file format is a graphic representation of a text that appears to be text but cannot be edited; this is why it is used frequently for “read-only documents.” You require the assistance of a third-party converter to edit these files.
We’ll go over four different ways to modify PDF files without using Adobe Acrobat in the sections below.
Method #1: How to edit a PDF file in MS Word

The first technique entails modifying PDF files in Word. You must convert PDF files to Word for this reason. There is a fairly straightforward process you may use to convert PDF files to Microsoft Word.
This is how:
1. In Word, go to File > Open to access the PDF file you wish to convert.
2. Word will copy the PDF file and alert you that its contents are being converted into a Word-compatible format. The original PDF is still available. Choose OK.
3. Now, modify the content to suit your requirements.
Remember that you can change the PDF file back to its original format after editing it by turning it into a Word document.
A different approach to editing PDFs with Word
You can edit PDF files with Word 2013, or an earlier version, if you have that software:
- Click “File” in Microsoft Word once it has been opened.
- Select the “Open” option.
- Select the PDF document you wish to modify now.
- You can see a message that your PDF file has been edited right here.
- You are now prepared to modify the file after clicking “OK.”
- Save the document once more as a PDF.
Note that this method will not function for users of earlier versions of Microsoft.
Method #2: How to edit a PDF file online in Google Drive


Another option for converting PDF files into Google Docs is Google Drive. Additionally, it has integrated OCR (optical character recognition), which pulls information from photos.
Here is a detailed tutorial for converting PDF files using Google Docs:
Log in to Google Drive first.
2. To find the file you wish to upload, click and drag the PDF file into the file browser, select New, and then click Upload a file.
3. You may see the file in your documents as it uploads.
4. To view the preview of the PDF you have submitted, click on it. Use Google Docs to open.
The PDF will then be instantly converted into an editable Google document by Google Docs.
Note that PDF editing is not available in Google Drive. In other words, you cannot fill out the form or convert the PDF to a Word document. The PDF can be converted or viewed as a document file. Just that. To edit PDF files, there are third-party applications that can link to Google Drive. First, open the PDF file and select Connect Other Apps from the Open with menu.
Method #3: How to edit a PDF file online using third-party apps
The top online PDF editing services are used when you need to make a few quick alterations and are pressed for time.
This can be done with a variety of tools, and you can alter things like:
- Text can be changed, edited, or written.
- modifying the PDF to remove or add a signature.
- creating a black-and-white PDF.
- adjusting the page order, running a print test, and other things.
- Depending on the action you want to do, there is a better approach to edit PDFs online.
Accordingly, if you Google that task (for example, “convert MHTML to PDF”), you’ll discover a ton of free internet applications that accomplish precisely that.
tools like:
- SmallPDF
- Pdfpro
- Pdfbuddy
- Online2pdf
These programs are simple to use, and all you need to do to convert your PDFs quickly is to follow the prompts or navigations.
Things to Take into Account When Using an Online PDF Editor
Here are a few things to keep in mind when editing PDF documents online. like as
- online evaluations
- Select a tool that displays a padlock in the address bar.
- To ensure that the company does not utilize your PDF content, please review our privacy statement and terms of service.
Method #4: Doing Basic PDF content editing using Preview (for Mac only)
Images and PDF files can be converted using the app Preview. You can find it by quickly opening the file and heading to the “tools panel,” which is built-in.
You can annotate, compress, highlight the portions you wish to emphasize, add/remove pages, underline text, sign, and fill out PDF files.
As follows:
- the toolbar at the top, choose “text item.”
- Select the text area you want to change. Make the necessary modifications, then click on the empty spot.
Additionally, it enables you to alter photos. Use Preview to modify PDF pictures by following these easy instructions.
- Select “Edit” from the menu.
- Navigate to “Image.”
- Go to “Finder” and choose the PDF file that contains the image.
- Move the picture now.
- Finally, edit PDF in Google Docs.