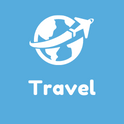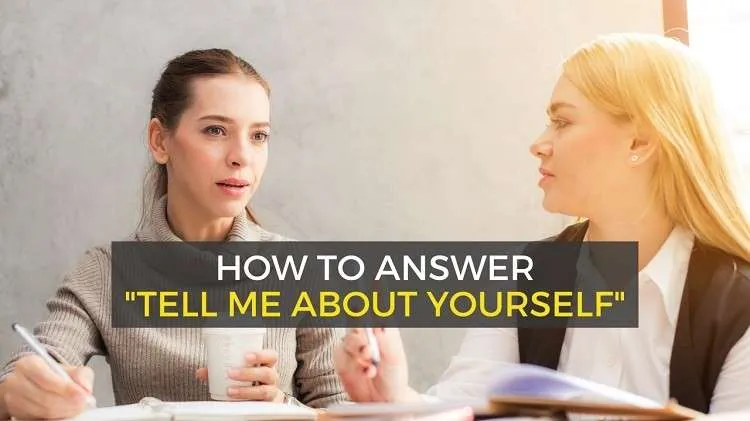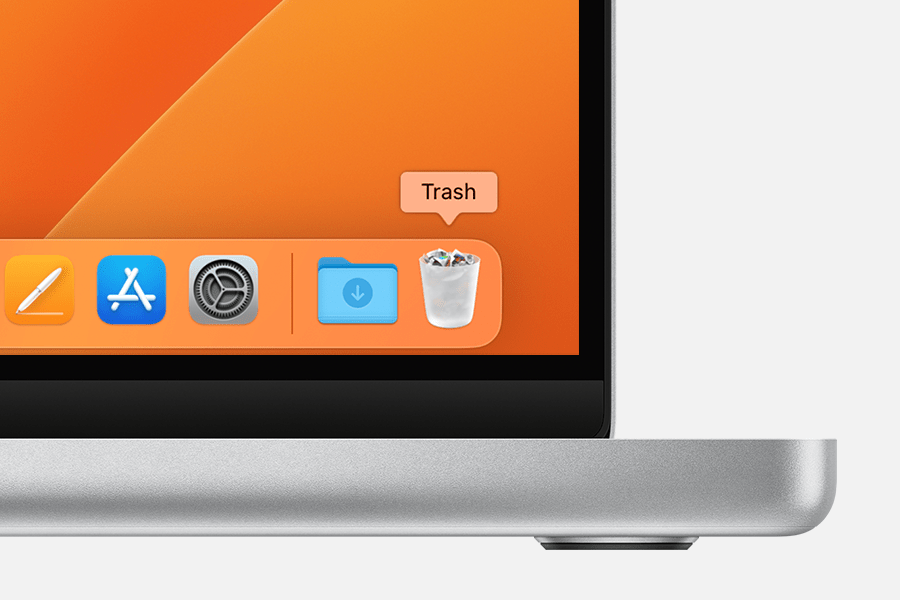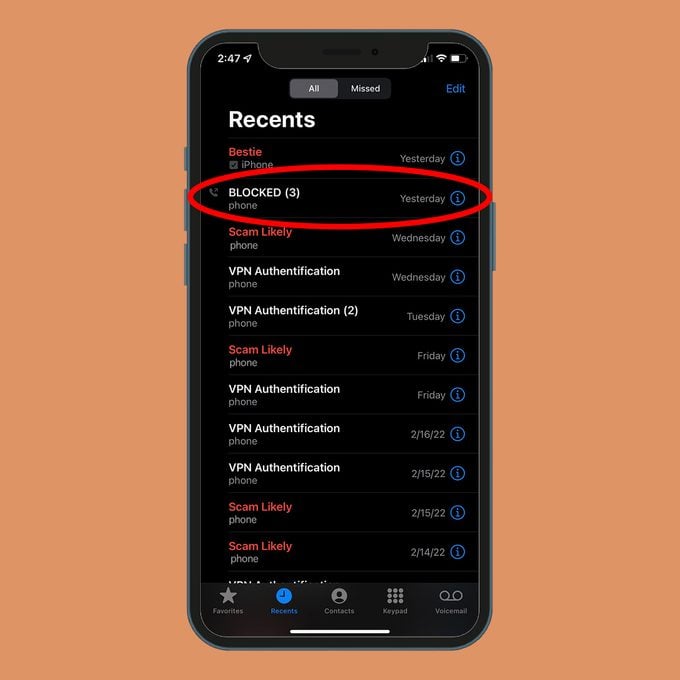How to clear cache
How to clear cache. An important initial step in practically any internet troubleshooting is to clear the cache and cookies from the web browser. Your internet browser uses a technology called “cache” to quicken the loading of pages. When websites are updated and evolved, though, it can occasionally lead to issues since files kept in the cache may contradict with what is really programmed into the page. By clearing your cache and cookies, you may ensure that any problems you have are due to the website and not to inconsistencies brought on by using multiple browsers.
Keyboard Shortcut for Most Browsers
When using Internet Explorer, Edge, Google Chrome, or Mozilla Firefox, a keyboard shortcut can be used to quickly delete the cache. To open the relevant window while in your browser, concurrently press the keyboard keys Ctrl, Shift, and Delete.
Important: After deleting the cache and cookies, make sure to close/quit the browser and reload it.
Google Chrome
- Toggle the Tools menu (three dotted lines in the upper-right corner).
- Choose History
- Choosing Clear Browsing Data can be found on the left side. Select All Time as the Time Range setting. Mark the boxes next to Cookies and other site data, Cached pictures, and Cached files, then choose Clear Data.
- Close Chrome and reopen it if you’re using a Windows computer to save your modifications. For the modifications to take effect on an Apple machine, click Quit from the Chrome menu in the top menu bar.
Mozilla Firefox
- Select the Tools tab.
- Select Options. (It has the name Preferences on a Mac.)
- Choose Privacy & Security from the menu on the left.
- Click the “Clear Data…” link under the Cookies and Site Data section.
- Only choose the first two, then press the clear button.
- Close Firefox and reopen it if you’re using a Windows computer to keep your modifications. If using an Apple computer, select the Firefox option from the top menu bar.
- For the modifications to take effect, stop.

Safari for macOS
- On the main menu bar up top, select Safari.
- Toggle Preferences.
- Toggle to the Privacy tab.
- To manage website data, click
- Hit “Remove All.”
- Press “Remove Now”
- On the top menu bar, select the Safari option.
- To end Safari and save your settings, choose Quit.



Microsoft Edge for Windows 10
- Open the Settings menu by clicking the Tools menu (three dotted lines in the upper-right corner).
- On the left-side menu, select Privacy, Search, and Services.
- Click Choose what to clear under the heading Clear browsing data.
- Choose Cached pictures and files as well as Cookies and other site data.
- Then click Clear.
- For your modifications to take effect, totally shut down Microsoft Edge.


Internet Explorer for Windows
- In the top-right corner, click the Settings menu.
- the Internet choices button
- Scroll down to Browsing history under the General tab in the upper-left corner.
- Choose Delete…
- Check the boxes next to Cookies, Website Data, History, and Download History. Temporary Internet files and website files are also included.
- Choose Delete.
- For modifications to take effect, close and reopen Internet Explorer.
Safari for iOS
- Open your device’s Settings app.
- To access the Safari menu, scroll down.
- Browse down and pick Clear website data and history
- You will receive a pop-up asking whether you are sure you want to delete the History and Data.
the option to Clear History and Data - After properly clearing the cache and cookies, the Clear History and Website Data button will turn gray.

Google Chrome for iOS
- the iOS device’s Google Chrome browser.
- Activate the menu toolbar by clicking there.
- Choose Settings.
- Choose Privacy.
- Pick Cached Images and Files, Site Data, and Cookies. Set the Time Range to All Time at the top.
- At the bottom of the screen, select Clear Browsing Data.
- Afterward, confirm by selecting Clear Browsing Data once more.