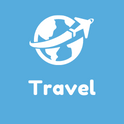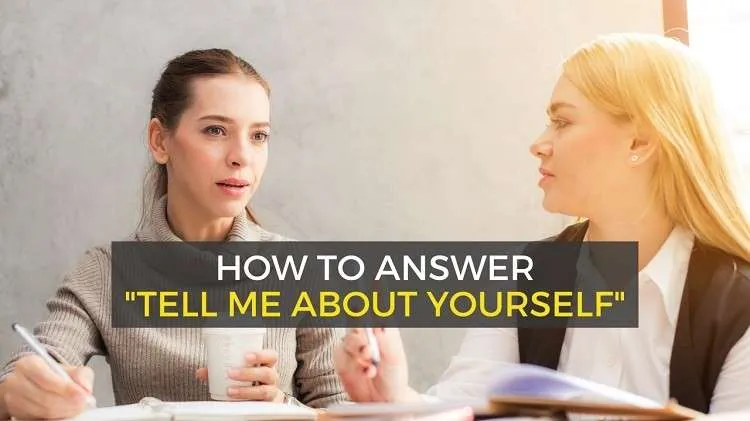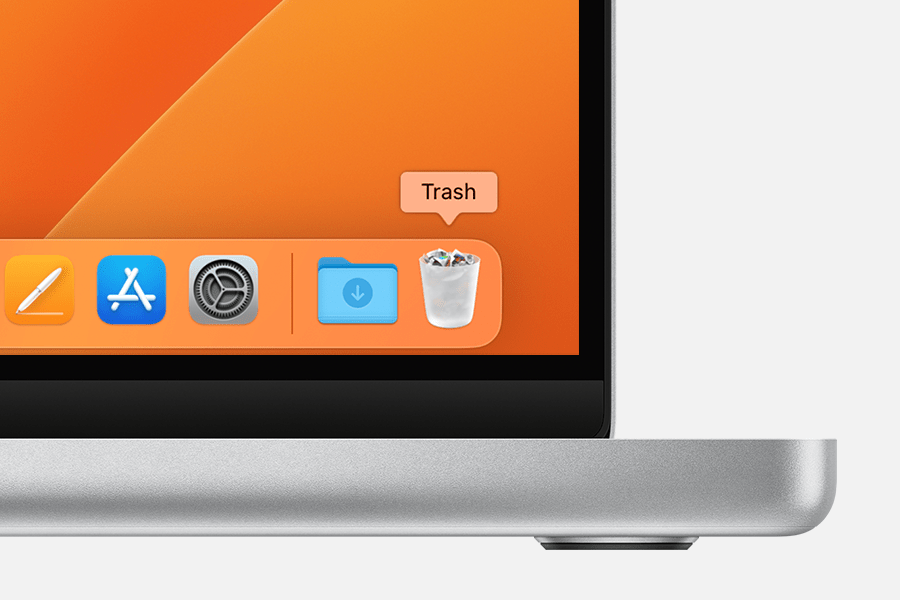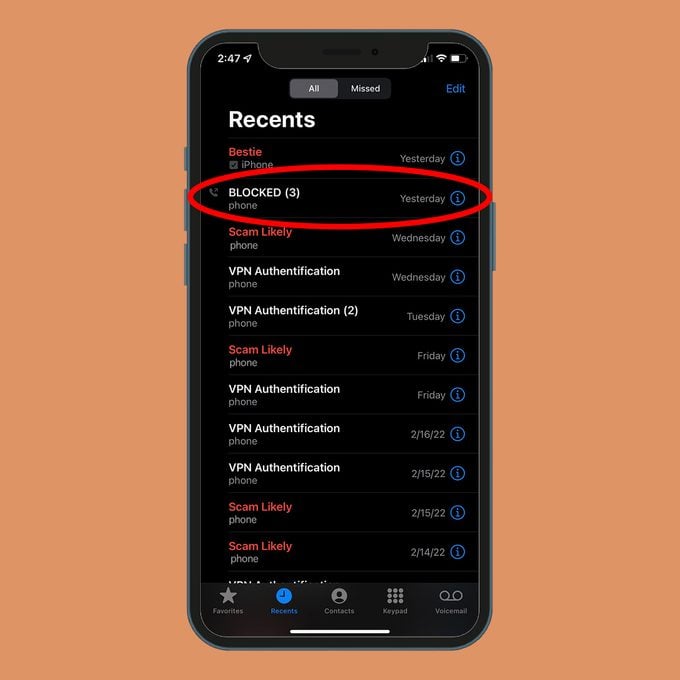How to copy and paste on MacBook
How to copy and paste on MacBook. On a Mac, using the same key combination to copy and paste is different than doing so on a Windows computer. This could be confusing if you’ve never used a Mac before. This article will describe the various methods for copying and pasting text, links, images, and other files on a Mac computer.
How to copy and paste on a Mac using the keyboard
This approach will appeal to you if you enjoy using Mac keyboard shortcuts.
The Mac’s copy and paste keys are:
- To copy any file on a Mac, press Command + C. Simply choose the item and press these keys.
- To cut text or any file, press Command + X. If you wish to remove the item after pasting it somewhere else, use this combination.
- To paste text, a picture, or any other file you’ve copied or cut, press Command + V. Go to the location in Finder or place the cursor where you want to paste the item before using this shortcut.
As you can see, the key you need to hit is the primary distinction between Windows and Mac. This is the Command key, which has the sign, on a Mac. On your keyboard, it’s close to the space bar.
How to copy and paste text without the style formatting
By default, text formatting style is saved when copying and pasting (font, size, etc.). However, if the documents you are working on have different formatting, this could be irritating.
Most of the time, you can keep text without the previous formatting from being pasted. The Shift key is required for this.
To paste text on a Mac without losing its formatting, follow these steps:
- You should choose the text you wish to copy.
- To copy something, press Command+C, and to cut something, Command+X.
- Head over to the spot where you wish to put the text.
- Shift+Command+V is pressed.
Using the context menu
You may also copy and paste using a right-click if you prefer using a mouse on a Mac or a trackpad on a MacBook.
Steps to copy and paste an image (text or any file) on Mac:
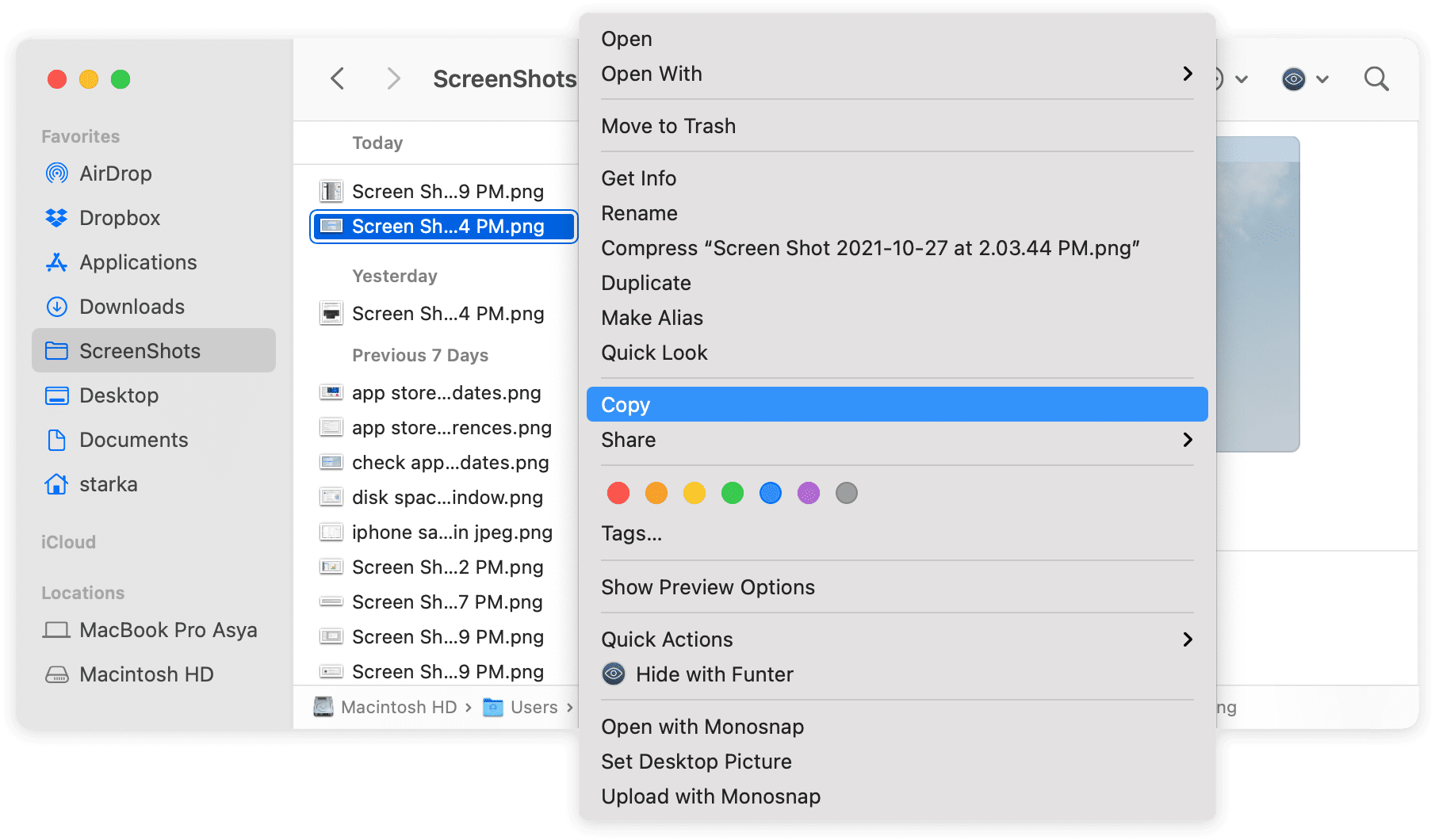
- Choose the document’s text or the file you want to copy from the Finder.
- right-click it (use your mouse, trackpad, or hold and press the Control key until it clicks.)
- Select Copy from the context menu.
- To paste the copied item, go to the desired spot.
- Select Paste from the context menu by performing a second right-click.
How to copy and paste a link on a Mac
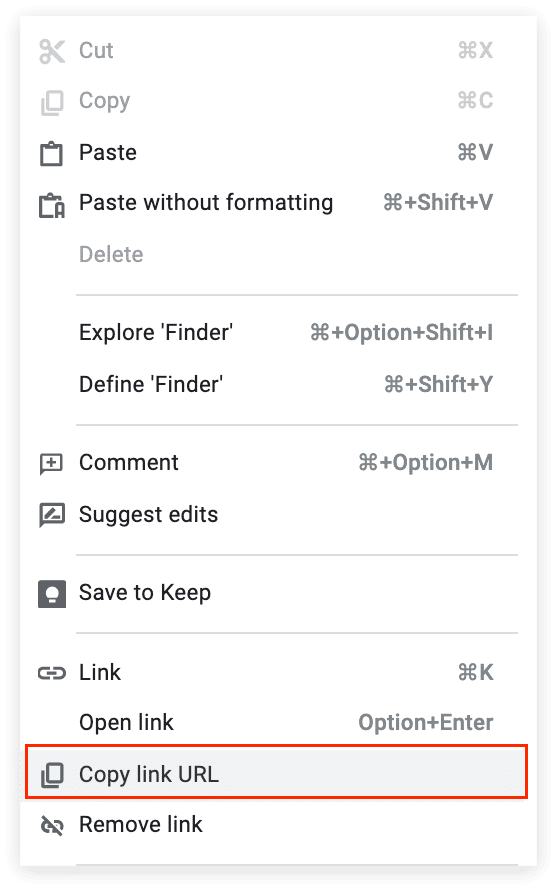
- Use the context menu once more if you want to copy and paste a link from a text document rather than just plain text.
- In your text document, right-click the link.
- Pick the Copy link URL option from the context menu.
- The spot where you wish to paste the link should have the pointer.
- The shortcut for pasting is Command+V, or you can right-click and choose Paste from the context menu.
Using the menu bar
The Copy and Paste options may be found on the menu bar of the majority of programs, including Finder on Macs. The Edit area is where you may find them. Use this technique if, for whatever reason, you are unable to copy and paste on your Mac using the shortcut or the context menu.
- Pick the image (or whatever it is) that you wish to duplicate.
- Edit can be accessed by clicking the menu bar.
- Click Copy in the drop-down menu (or Cut).
- Navigate to the folder in Finder where you wish to store the chosen item.
- Select Paste Item by clicking Edit.
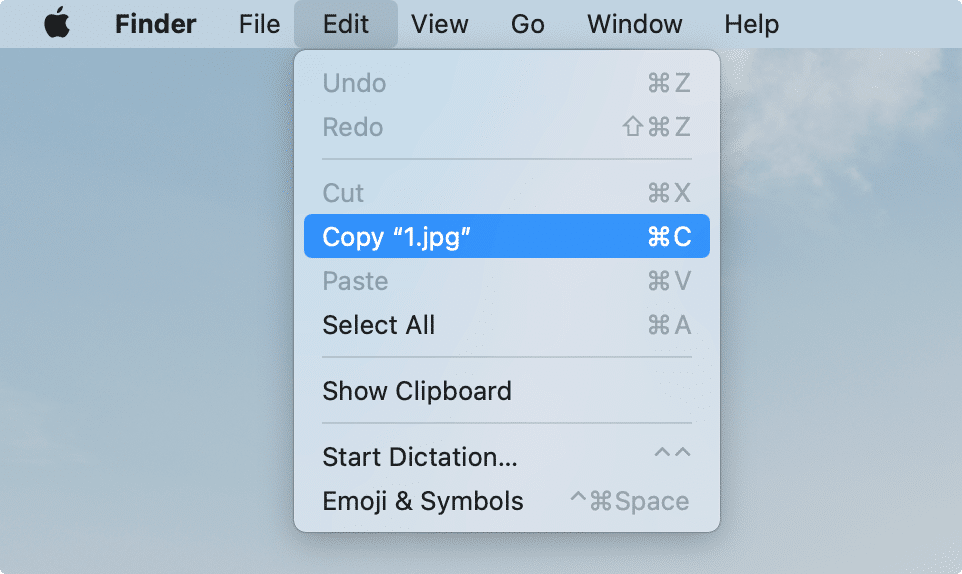
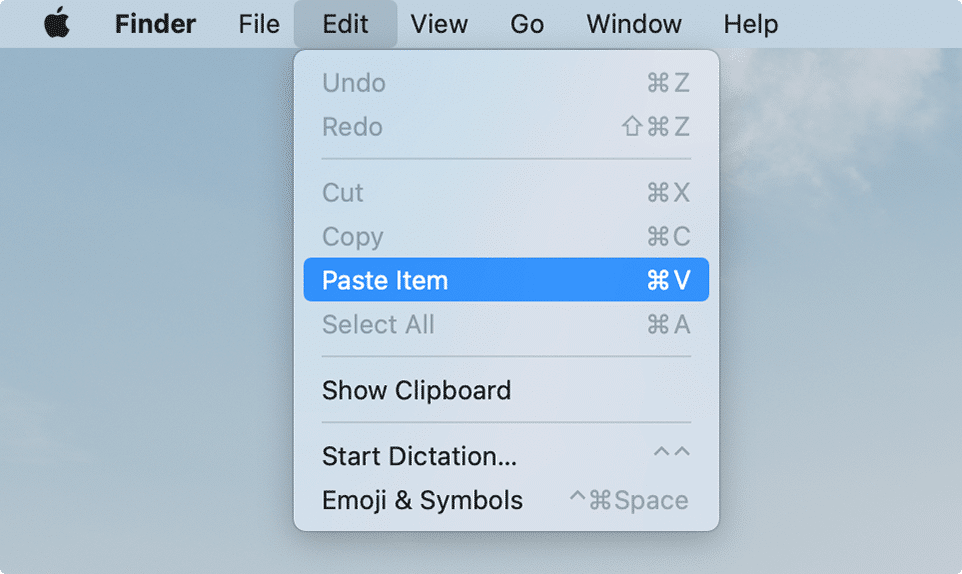
Steps using the menu bar:
- We’ll provide a Google Docs copy and paste demonstration.
- You should choose the text you wish to copy.
- Select Edit Copy from the menu bar (or Cut).
- Place the cursor where you wish to paste the text in your document.
- Access the menu bar, then choose Edit > Paste.
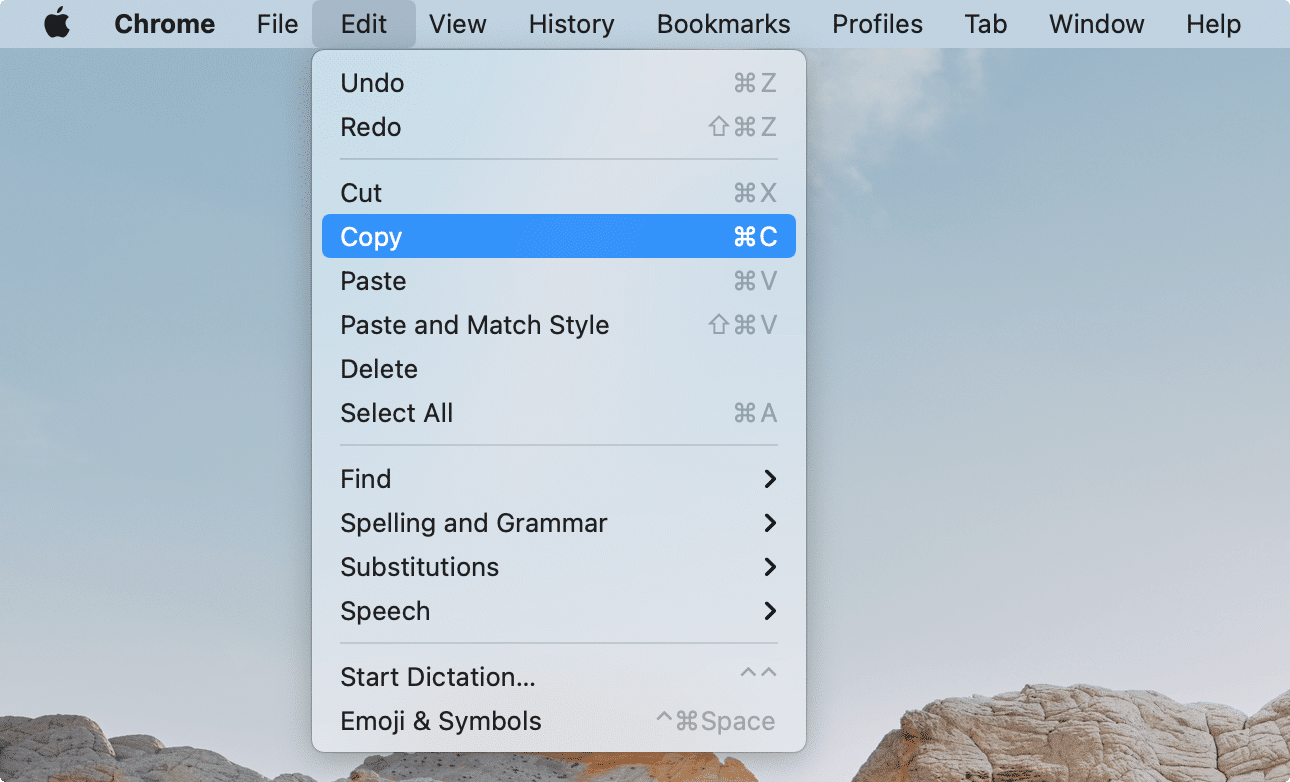
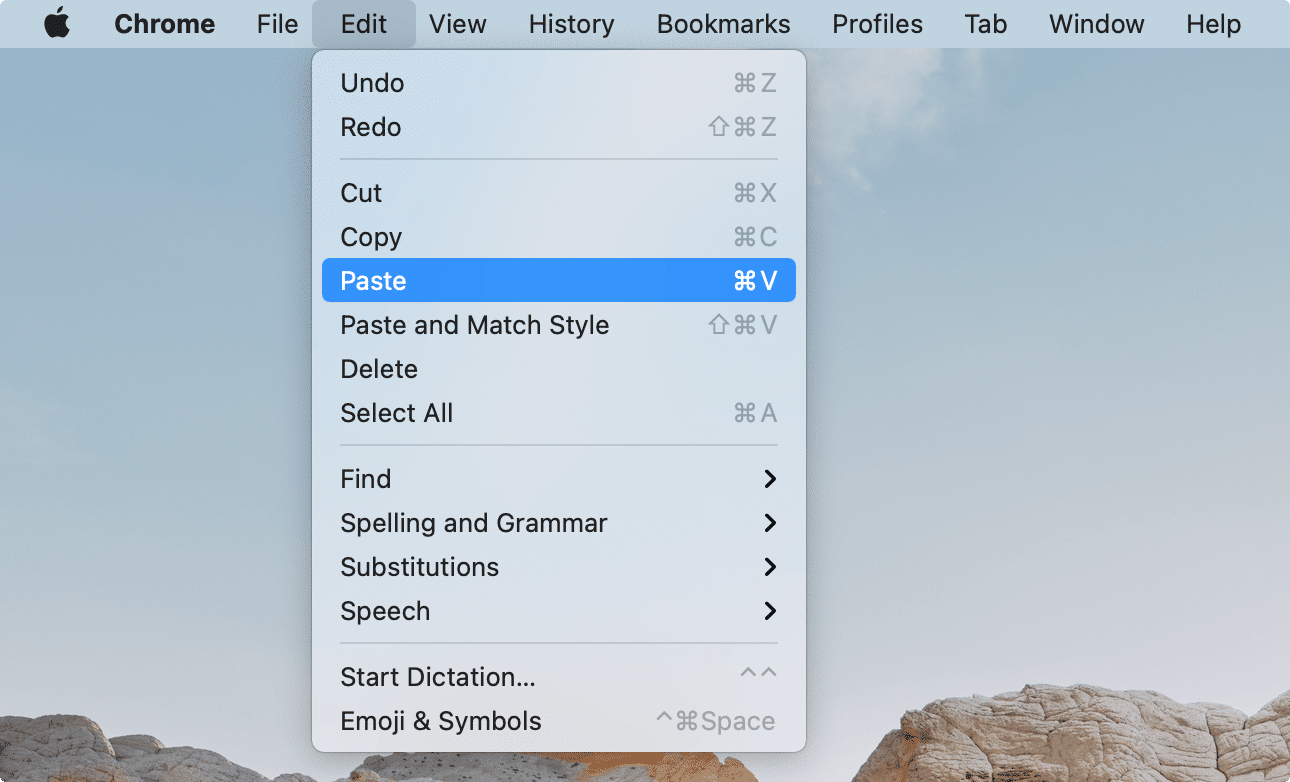
Select Paste and Match Style from the drop-down menu to paste the text without its original formatting. When you copy text into a document, it will immediately take on the formatting of that document.
How to copy and paste between Apple devices
One more useful advice for Apple customers is what we’d like to give before we wrap up this article. You can now copy and paste text and photos between your Mac computer and iPhone or iPad thanks to the Universal Clipboard, which was introduced with macOS Sierra in 2016.
You must sign into your iCloud account on both of your devices in order to access this feature. It’s really simple as long as this functionality is turned on:
- To copy a selection of text or an image on your Mac, type Command+C.
- On your iPhone or iPad, launch the program where you wish to paste the object.
- Paste can be chosen by tapping the screen.
Copying and pasting an item from your iPhone to your Mac follows the identical steps. Copy the item first on your iPhone, then open a Mac document and use the Command+V shortcut to paste it. Please take note that there may be a brief delay when pasting.